

In the far left, select the Apple logo to access the dropdown menu.
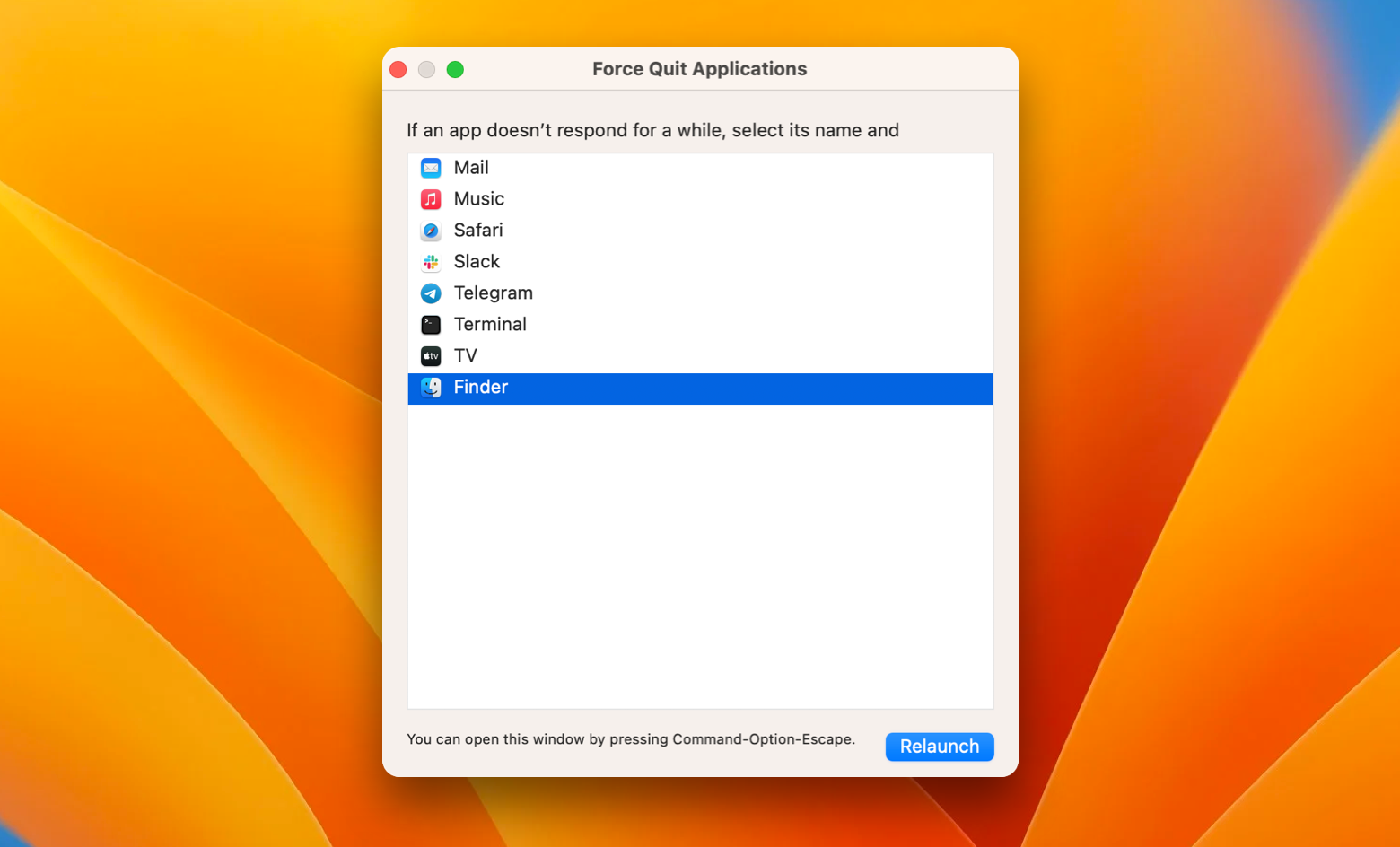
If the cursor resembles the rainbow spinning wheel, the app is unresponsive. If the cursor looks normal, the app is still responsive. If you have multiple apps open, the simplest way to indicate the unresponsive app is to look at the cursor.
#FORCE QUIT APPLICATION MAC HOW TO#
How to force quit on Mac from the Apple menu Use Apple Menu to Force Stop on Mac: Press the Command + Option + Escape key at the same time and the Force Quit window will appear on the screen. Here is how you can force quit a Mac application on the Apple Menu: Click on the Apple Logo located at the top left corner or your screen. This can be a great trick in troubleshooting, as well as a great way to force a few different apps to exit quickly if you don’t want them to be.
#FORCE QUIT APPLICATION MAC MAC OS#
However, when using the force quit feature it is important to know that if your work isn't saved, you may lose it when force quitting a frozen application like Microsoft Word or any web browser. How to Force Quit Applications on Mac Here are some troubleshooting steps that you can do for you to force quit a Mac application. You probably know several different ways to force applications to quit on your Mac now, but a lesser known feature is that Mac OS lets you force you to quit multiple applications at the same time. The simplest thing to do when faced with the spinning wheel is to force quit the frozen application.įorce quit is a feature that effectively shuts down the unresponsive application. Sometimes, though, you don't know how long that will take. When an application isn't responding how it normally would, you could wait until your screen unfreezes. But in a severe system crash, even this option might not appear.Mac users will tell you there are few things more frustrating than the spinning rainbow wheel - also known as the wait cursor, which signifies your computer is struggling to handle its current tasks. Holding the button down for longer will give you a dialog box with various options such as Restart, Sleep, or Shut Down. The most straightforward and effective way to close frozen programs is to utilize the Apple menu bar.

The system then usually responds by putting the machine to sleep. How to force quit on Mac from the Apple menu. Normally when you press the power button a message is sent to your system telling it that you want to close it down. Should you be faced with an unresopnsive Mac due to an app that won’t force quit the only option left to you is to hold down the power button on your Mac for several seconds. We offer moreĪdvice about what to do if your Mac is frozen in a separate article as there can, of course, be a number of reasons why your Mac is frozen. While these cases are rare, they do happen. Sometimes an app can get into trouble and cause your entire system to freeze. Then you can either restart it or continue working with other. Select the frozen application from the dialogue box and select Force Quit. It will immediately bring up a Force Quit Application window. On your keyboard, press and hold Command + Option + Esc. On your keyboard, press and hold Command + Option + Esc. To do the same thing but faster, use Mac shortcut keys to close frozen applications. This terminates the application without reducing your system stability. The Force Quit command (Figure 47) enables you to force an unresponsive application to quit. To do the same thing but faster, use Mac shortcut keys to close frozen applications.



 0 kommentar(er)
0 kommentar(er)
